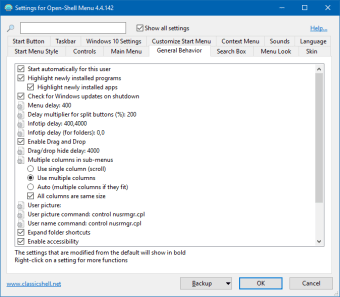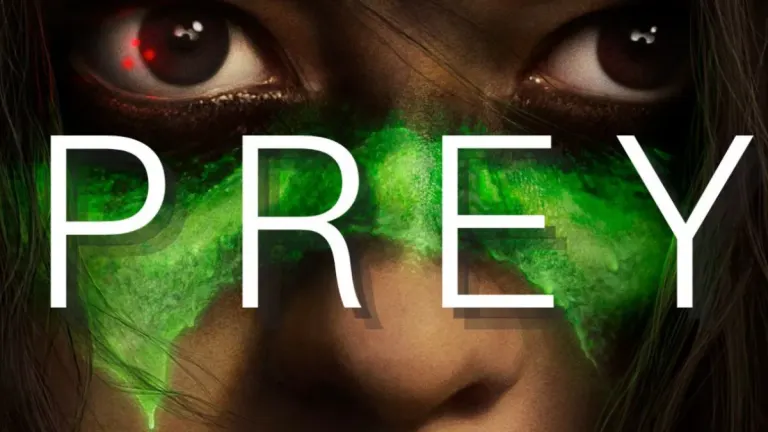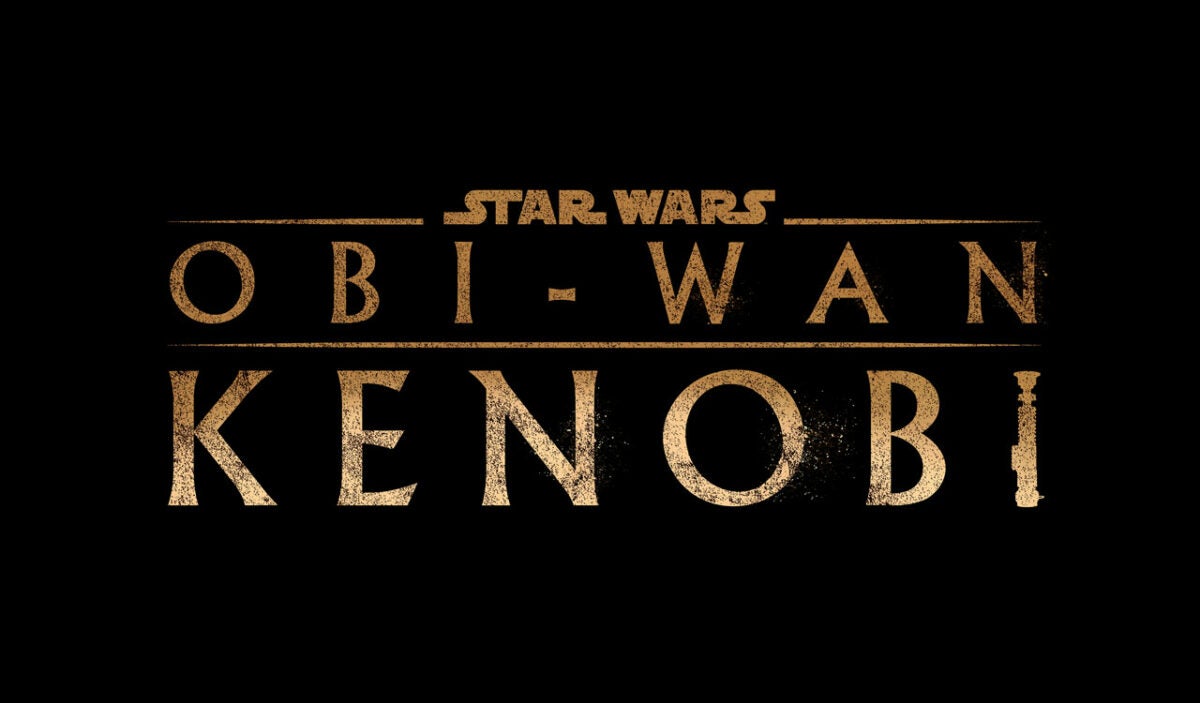このアプリでスタートメニューをカスタマイズする
Windows 10 のスタートメニューは、ユーザーに従来のメニューを提供するため、非常に用途が広いです。列メニューとタイル画面。このようなデザインを使用すると、インストールされているすべてのアプリを簡単に見つけることができ、お気に入りのアプリを固定してすばやくアクセスすることもできます。ただし、メニュー自体の編集は、特にアプリをカスタマイズされたフォルダーとショートカットに整理する場合は、少し難しいです。ここにOpen-Shell strong>アプリがあります。これは、従来のスタートメニューの代替です。 .com / downloads / start-menu "target =" _ blank ">Windows10のスタートメニュー。このパーソナライズソフトウェアを使用すると、選択したフォルダとショートカットを使用してメニューをカスタマイズできます。 p>
Open-Shellの使用方法は? h3>
Open-Shellのインストールは非常に簡単です。 exeファイルをダウンロードして実行するだけで、ソフトウェアをインストールできます。インストールすると、アプリの[設定]ウィンドウが開きます。この画面では、お好みのレイアウトを選択できます。 1列のクラシックスタイル、2列のクラシックスタイル、または Windows7を選択できます。スタイル。さらに、[スタート]ボタンを別のアイコンに置き換えることを選択できます。 p>
次に、設定の他のセクションをクリックして、スタートメニューをさらにカスタマイズできます。前述のように、アプリに簡単にアクセスできるように、特定のフォルダを作成してショートカットを移動して適切なフォルダに移動できます。これは2つの方法で行うことができます。 1つは、[すべてのプログラム]メニューの任意の場所を右クリックして、[新しいフォルダー]のコマンドを選択することです。次に、テキストフィールドにフォルダの名前を入力できます。作成したら、ショートカットをドラッグアンドドロップ strong>することで、適切なショートカットをそれらに移動できます。ショートカットを切り取って貼り付けることもできます。 p>
または、ファイルエクスプローラーを使用してフォルダーとショートカットを作成することもできます。 。適切なフォルダに移動するには、[すべてのプログラム]のエントリを右クリックして、[開く]または[すべてのユーザーを開く]を選択する必要があります。 [すべてのユーザーを開く]を選択すると、すべてのアカウントにインストールされているプログラムのショートカットが表示されます。一方、[開く]オプションは、アカウントにインストールされているプログラムのショートカットのみを指します。最終的には、アプリを完全に整理するには、両方の場所で作業する必要があります。ファイルエクスプローラーで、スタートメニューショートカットのウィンドウを配置する必要があります。そこから、フォルダを作成し、尊重されたショートカットを移動できます。 p>
お気に入りのアプリに簡単にアクセスできます
従来のWindowsスタートメニューに満足できない場合は、Open-Shellを試す価値があります。このアプリを使用すると、スタートメニューに表示されるアプリをカスタマイズできます。それだけでなく、基本設定からスキンやアイコンまで外観を微調整することもできます。 設定の配列は少々圧倒される可能性がありますが、フォルダの作成が完了すると、すべてが見やすくなります。 p>